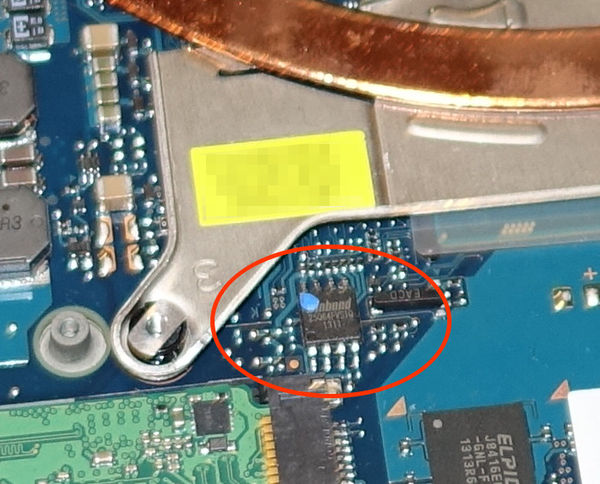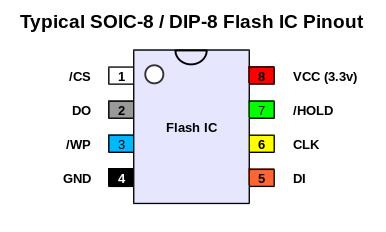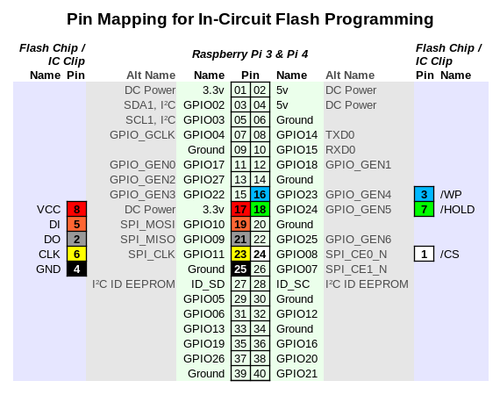User:Sakaki/Sakaki's EFI Install Guide/Disabling the Intel Management Engine
The Intel Management Engine ('IME' or 'ME') is an out-of-band co-processor integrated in all post-2006 Intel-CPU-based PCs. It has full network and memory access and runs proprietary, signed, closed-source software at ring -3,[1][2][3][4] independently of the BIOS, main CPU and platform operating system[5][6] — a fact which many regard as an unacceptable security risk (particularly given that at least one remotely exploitable security hole has already been reported[7][8][9]).
In this mini-guide, I'll run through the process of disabling the IME on your target PC.[10] To do so, we will use Nicola Corna's me_cleaner. This software operates on the firmware stored in your PC's BIOS chip (where the bulk of the ME's code resides), and does two things:
- sets the 'High Assurance Program' bit, an ME 'kill switch' that the US government reportedly[11] had incorporated for PCs used in sensitive applications[12][13];
- removes the vast majority of the ME's software modules (including network stack, RTOS and Java VM), leaving only the essential 'bring up' components (the latter being necessary because, on modern systems, if the IME fails to initialize, either the machine startup will be completely halted at that point, or startup will appear to complete, only for a watchdog timer to reset the whole PC 30 minutes later[14]).
This combined 'belt-and-braces' approach means that the ME ought to cleanly enter a self-induced null state (after resetting the 30-minute watchdog timer) but, should that not work, it will nevertheless enter a failed state shortly thereafter (as the majority of its core software modules have been purged).
You may wonder how this can work at all, given that the ME's code is signed. The reason (fortunately for us) is that the ME's software is deployed as individually signed modules that are signature checked only when loaded — and they are lazy loaded.[15] The very first module, BUP (or 'Bring UP'), contains the watchdog timer reset, and is left alone by me_cleaner. Once BUP has completed, the ME will either enter a 'parked' state (if the HAP/AltMeDisable bit is respected), or try to load the remaining RTOS modules (if not). In the former case, the ME is cleanly disabled. In the latter case, the signature check fails and the ME effectively crashes. Either way, it is out of action from that point.
The process involved will require re-flashing your system's BIOS-chip firmware image, and will almost certainly void your system warranty. It may result in your machine becoming 'bricked'. On some (though not many) PCs, the ME is used to initialize or manage certain system peripherals and/or provide silicon workarounds — if that is the case on your target machine, you may lose functionality by disabling it.
Remember: disabling the IME is a completely optional step: proceed entirely at your own risk.
The process we will be following is as follows:
- ensuring you have the necessary components available;
- locating (and identifying) the BIOS flash chip on your target PC;
- setting up a Raspberry Pi 3 Model B (or B+) ('RPi3') or Pi 4 Model B ('RPi4') as an in-system flash programmer;
- reading the original firmware from the BIOS flash chip (and validating this), using the RPi3/4;
- creating a modified copy of this firmware using me_cleaner;
- writing the modified copy of the firmware back to your PC's BIOS flash chip, again using the RPi3/4;
- restarting your PC, and verifying that the IME has been disabled.
Although some systems do allow the full contents of the BIOS flash chip to be reprogrammed using software tools only (so called 'internal flashing'), on most PCs this facility is either completely unavailable, or can only write to the unprotected areas of the flash filesystem (excluding the ME area), or will only write vendor-signed images. Accordingly, we will describe the approach of using 'external' flashing in this guide, as that is the most reliable.
Although the most reliable method, external flashing does require you to open the case of your PC, an action that by itself is likely to void the warranty on non-desktop systems. Always observe proper ESD protective measures when working with exposed system boards, and ensure that you have all external power sources and batteries removed. Backup any important files before proceeding. Read all instructions carefully and proceed only if you are comfortable, and at your own risk.
If you are ready, let's go!
Prerequisites
To proceed, you will require the following:
- an Intel-CPU-based target PC — that does not have Boot Guard enabled — on which you wish to disable the IME;
- the target PC may be running an OEM BIOS (such as AMI, Dell etc.), or coreboot;
- a Raspberry Pi 3 Model B or B+, or Pi 4 Model B single board computer ('RPi3' or 'RPi4'), for use as an external flash programmer;
- a spare >= 8GB microSD card (to hold the 64-bit Gentoo O/S image we will use for the RPi3/4);
- an appropriate IC clip for your target PC's flash chip, e.g.:
- a Pomona 5250 for SOIC-8 chips;
- a Pomona 5208 for unsocketed DIP-8 chips, or
- a Pomona 5252 for SOIC-16 chips;
- 8 female-female connector wires (to attach the appropriate clip to the RPi3/4's GPIO header);
- a maintenance manual for your target PC, where available, to assist in safe disassembly / reassembly; and
- whatever tools are stipulated in the above.
AMD-CPU-based systems do not have the IME of course, but do have a broadly equivalent subsystem, the platform security processor (or 'PSP'),[16] for which there is no equivalent workaround at the time of writing.
Intel systems that have Boot Guard enabled cannot be fully 'cleansed' — this technology stores a public verification key for the vendor's (signed) firmware images in one-time-programmable fuses in the CPU, and utilises the ME to verify these.[4] It was introduced in the 4th generation (Haswell) architecture. By definition, Boot Guard cannot be active on systems where the motherboard and CPU are purchased separately, and at the time of writing only a minority of laptop systems have it active. Note however that you should be able to use me_cleaner's
-s/--soft-disable-only option even if Boot Guard is in use on your system.Note that there are many other SBCs that may be used for in-system flash reprogramming, for example the BeagleBone. You can also use the RPi3/4 in 32-bit mode, and it is also possible to use earlier versions of the RPi. However, for the sake of concreteness, I will assume you are using the specified (RPi3 or RPi4) system in what follows.
Other brands of IC clip are available, but Pomona is arguably the best known, and their model numbers often quoted by 'compatibles'. If you are unsure which type you need, see the next step.
Desktop users whose motherboard contains a socketed DIP-8 chip, may use a solderless breadboard to hold the flash chip while programming. In such a case, use female-male connecting wires, or use break-away male headers on the breadboard, and connect the female-female wires from the RPi3/4 to those.
In the text, I will run through the process of reflashing the BIOS-chip firmware on a specific machine, namely the long-suffering Panasonic CF-AX3 Ultrabook used in the main body of this guide. This has a SOIC-8 BIOS flash chip, so we will be using a Pomona 5250 clip. Of course, you should adapt the following instructions to match your specific setup, flash chip type etc.
Locating (and Identifying) the Target PC's BIOS Flash Chip
To begin — always observing good ESD practices, and following the instructions given in your target system's maintenance manual — disconnect any external power sources and removable batteries, and then expose your target PC's motherboard.
For desktop machines, gaining access to the motherboard is generally easy, but for laptops the disassembly process is often quite fiddly. However, the Panasonic CF-AX3 is refreshingly straightforward in this regard — after removing the main battery and removing 19 small screws on the bottom-side, the rear panel of the laptop lifts off easily. With this done, a second (internal) li-ion battery must be disconnected, after which the mainboard is ready for inspection. Obviously, the approach required for your system will be different.
In addition to your manufacturer's maintenance manual, you can also often find useful disassembly videos by searching on YouTube.
It is not generally necessary to remove the small CMOS button battery found on most boards, in order to reprogram the BIOS flash, but your system may differ. Be aware that if you do remove this battery, things like the BIOS password will probably be erased, if you set one earlier (systemd track, OpenRC track).
Once you have your target PC's motherboard exposed, locate its BIOS flash chip. On many machines, the BIOS chip will be marked with a sticker or paint dot. Laptops will generally have 8-pin or 16-pin SOIC packages;on desktop machines, 8-pin socketed (and unsocketed) DIP packages are also common.
If your BIOS flash chip is in a PLCC or WSON package, you will need specialized equipment to connect to the chip, the process for which is not currently covered in this guide.
The CF-AX3 has a SOIC-8 flash IC, as shown:
Once you have located the BIOS flash chip, with the help of a magnifying glass (good apps for this are available for IOS and Android phones) or digital camera, read off the maker's name and model number from the device. Then, use a search engine to locate the device's datasheet.
For example, as the above photo shows, the CF-AX3 has a Winbond W25Q64FV IC; its datasheet may be found here. This part uses a very commonly seen pinout, as follows (note how the pins are numbered counter-clockwise):
You must always check the pinout and voltage requirements of your particular device, and adapt the connections on the IC clip accordingly. While a large number of 8-pin devices use the layout shown above, not all do.
Note that on DIP packages, the top of the chip will generally be marked by a semicircular indent; on SOIC packages, a small circle or indent will mark pin 1 (NB, do not confuse this with any paint blobs the manufacturer may have used to highlight the flash chip, as for example with the blue paint blob used on the CF-AX3.)
Write down the pinout for your device, if it differs from that shown in the above diagram.
While, following common usage, this guide talks about the 'BIOS chip' and 'reflashing the BIOS firmware' etc., it is important to understand that the BIOS code proper is only one component of the firmware stored on the flash chip. It would be more accurate to talk about it as the 'system firmware flash memory' or similar, containing multiple regions (for the BIOS, IME, Gigabit Ethernet etc.) each of which can contain multiple modules. For more details, please see e.g., John Butterworth's "Introduction to BIOS & SMM" slidesets.
Setting up the RPi3/4 as an External Flash Programmer
Next, we will set up a Raspberry Pi 3 Model B / B+ ('RPi3') or Pi 4 Model B ('RPi4') single board computer as an external flash programmer, running 64-bit Gentoo Linux as its operating system. For convenience we will use a pre-built image.
Software Configuration
Download, write and boot the Gentoo image provided here on your RPi3/4 (following the instructions given on that page).
It is a good idea to write the Gentoo image to a different (spare) microSD card from your main Raspbian system; that way, you can easily revert to using Raspbian when done.
It is of course possible to carry out the flashing procedure described in this chapter using other RPi OSes; however, for concreteness (and since it has all the necessary components available) I will assume you are using the specified gentoo-on-rpi-64bit image, in what follows.
The image starts up directly into an Xfce4 desktop, pre-logged in as the demouser account. When the boot has completed, open a terminal window on (or ssh in to) the RPi3/4 and become root:
demouser@pi64 ~ $sudo su --login root
If you have not modified the default image settings, no password will be required for this step.
Next, note that if you are using version >=1.2.0 of the gentoo-on-rpi3-64bit image, all the required software now comes pre-installed for convenience, so you can skip directly to the "Hardware Configuration" section now. Otherwise, keep reading.
Then, modify the /boot/config.txt file so that the SPI interface (used to communicate with the flash chip) is available via the RPi's GPIO pins. As root, issue:
pi64 ~ #nano -w /boot/config.txt
and modify that file, uncommenting the following line (if not already done):
/boot/config.txtEnable the SPI interface on your RPidtparam=spi=on
Leave the rest of the file as-is. Save, and exit nano.
If you are using the official 7" touchscreen with your RPi3/4, you can also add
lcd_rotate=2 to /boot/config.txt, to efficiently rotate the display (and touch region) to match the default orientation of the case. For avoidance of doubt, if you are using a monitor or ssh connection you should not add this stanza, however.Next, fetch up-to-date copies of the sakaki-tools and genpi64 ebuild repositories ('overlays') on the RPi3/4. Ensure your RPi has a valid network connection (you can easily setup a WiFi or Ethernet connection via the bundled NetworkManager applet, just click on the network icon in the status bar), then issue:
pi64 ~ #emaint sync --repo sakaki-tools
pi64 ~ #emaint sync --repo genpi64
If you have time, it is better to do a full software update of your RPi3/4 before proceeding (the process requires about 2 hours). To do this, instead of the above two commands, ensure your RPi has network connectivity, then issue:
pi64 ~ #genup
All done - your system is now up-to-date!, before proceeding.Next, we need to install the sys-apps/flashrom software, which will allow us to read and write the flash chip over the SPI interface. Issue:
pi64 ~ #emerge --ask --verbose sys-apps/flashrom
... additional output suppressed ... Would you like to merge these packages? [Yes/No] <press y, then press Enter> ... additional output suppressed ...
Because it will fetch and then check the binhost packages metadata file, this command may take 3-4 minutes before prompting you whether to proceed, so please be patient. The actual package itself is available as a binary and will install quickly (with no local compilation required), once confirmed.
If you are not using the specified 64-bit Gentoo image on your RPi3/4, please note that the atapromise USE flag needs to be disabled on arm64 (on the image, this is done via a custom profile).
Then, we need to emerge the coreboot-utils package, which provides ifdtool (a utility to parse and modify the structure of Intel firmware flash dumps). The package has an ebuild in the sakaki-tools repository (aka 'overlay') used on the image, so issue:
pi64 ~ #emerge --ask --verbose sys-apps/coreboot-utils
... additional output suppressed ... Would you like to merge these packages? [Yes/No] <press y, then press Enter> ... additional output suppressed ...
If you are not using the specified 64-bit Gentoo image, follow the instructions given here to clone and build the software directly.
For avoidance of doubt, we are not going to be overwriting your BIOS with coreboot, we just need access to some of its bundled tools. As mentioned earlier, it is fine to use a target PC with an OEM BIOS (such as AMI, Dell etc.).
And, of course, if you are running coreboot, that's fine too ^-^
The next step is to install Nicola Corna's me_cleaner software itself. This also has an ebuild in the sakaki-tools repo, so issue:
pi64 ~ #emerge --ask --verbose sys-apps/me_cleaner
... additional output suppressed ... Would you like to merge these packages? [Yes/No] <press y, then press Enter> ... additional output suppressed ...
If you are not using the specified 64-bit Gentoo image, follow the instructions given here to clone the software directly.
me_cleaner is a reasonably straightforward Python script. Nevertheless, it is good hygiene to review scripts prior to running them (particularly when they impact such security-critical areas as the IME and BIOS), so do so now. Issue:
pi64 ~ #less /usr/lib/python-exec/python3.6/me_cleaner
Use Page Down and Page Up to navigate within the file, and press q to quit, when done.
Lastly, we'll pull in the pigpio library (and accompanying pigs utility and pigpiod server), which will be used to set the GPIO pins on the header not directly controlled by flashrom). This has an ebuild in the genpi64 repo used on the image, so issue:
pi64 ~ #emerge --ask --verbose dev-libs/pigpio
... additional output suppressed ... Would you like to merge these packages? [Yes/No] <press y, then press Enter> ... additional output suppressed ...
If you are not using the specified 64-bit Gentoo image, you can find links to the underlying source for pigpio here.
This tutorial originally used the wiringpi package for GPIO access, but as this has since been deprecated by its author,[17] I have switched to using pigpio instead.
Once installed, start the pigpiod daemon, and ensure that this is automatically started each boot; issue:
pi64 ~ #rc-service pigpiod start
pi64 ~ #rc-update add pigpiod default
Hardware Configuration
With the necessary software prepared, we can proceed to attach the appropriate IC clip to the RPi's GPIO (general purpose input-output) header.
Cleanly shutdown your RPi3/4:
pi64 ~ #poweroff
Physically remove the RPi3/4's power connector once the shutdown sequence has completed.
With your RPi powered off, locate its 40-pin GPIO header, and connect one end of each of the 8 female-female cables to the appropriate RPi GPIO pin as shown in (the inner, light green section of) the diagram below:
This header mapping will also work for the Raspberry Pi 1 model B+ or later.
Here is a photo showing these connections in place on an actual RPi3 (in an official 7" touchscreen enclosure; this is of course not necessary in order to use the board). Disregard the wires on the left-hand side, they are for the touchscreen. With the RPi oriented as it is in this picture, pin 1 is at the extreme left position on the nearer row, and pin 40 at the extreme right position on the farther row. The colours of the jumper wires used match those in the above pin mapping and flash chip pinout.
Be very careful not to connect pins 2 or 4 on the RPi's GPIO header to any pin of the IC clip - these are 5v (rather then 3.3v) and are likely to destroy your flash chip should you accidentally use them.
The other end of the 8 wires you should connect to an appropriate IC test clip, per the outer (lilac) section of the above pin mapping diagram. The photo above shows a 5250 clip attached (as is appropriate for the SOIC-8 flash chip in the Panasonic CF-AX3); obviously, adapt as required. The important thing is to look at your flash IC's pin names / functions (as given by its datasheet), and ensure that these are connected to the appropriate header wire from the RPi3/4. For example, with the Winbond W25Q64FV chip in a SOIC-8 package, as here, we have:
| IC Pin | IC Name | Wire Colour | RPi3/4 Pin | RPi3/4 Name | Function |
|---|---|---|---|---|---|
| 1 | /CS | White | 24 | SPI_CE0_N | Chip select; drive low to enable device |
| 2 | DO | Grey | 21 | SPI_MISO | Standard SPI data output (from chip) |
| 3 | /WP | Blue | 16 | GPIO23 / GPIO_GEN4 | Write protect; drive high to enable status registers to be written |
| 4 | GND | Black | 25 | Ground | Ground |
| 5 | DI | Orange | 19 | SPI_MOSI | Standard SPI data input (to chip) |
| 6 | CLK | Yellow | 23 | SPI_CLK | SPI clock |
| 7 | /HOLD | Green | 18 | GPIO24 / GPI_GEN5 | Hold; drive low to pause device while actively selected |
| 8 | VCC | Red | 17 | 3.3v | Power supply (NB do not use 5v) |
The '/' in front of some IC signal names implies that their logic is inverted. So, for example, with /WP ("write protect"), we must drive the line low to write-protect the status registers on the flash chip, and high to write-enable them.
With the test clip connected, hardware setup of your RPi as a in-circuit flash programmer is complete.
Reading and Verifying the Original Contents of your BIOS Flash Chip
Power the RPi back up, wait for Gentoo to boot, and then and open a terminal window (or, at your option, log in over ssh). As before, become root:
demouser@pi64 ~ $sudo su --login root
Then, as root, ensure that /WP and /HOLD are both pulled high. Issue:
pi64 ~ #pigs pud 23 u
pi64 ~ #pigs pud 24 u
These commands (using the pigs client from pigpio) activates the RPi3/4's internal pull-up resistors on GPIO23 (RPi pin 16 → /WP) and GPIO24 (RPi pin 18 → /HOLD) respectively.
These two lines are not part of the SPI interface managed by flashrom, so we must explicitly set them to appropriate values, as here.
If (and only if) these pigs commands fail with an error message (rather than returning silently), ensure you have an up-to-date version of pigpio installed, and have the pigpiod daemon running, by issing:
pi64 ~ #emaint sync --repo genpi64
pi64 ~ #emerge --verbose dev-libs/pigpio
pi64 ~ #rc-service pigpiod start
pi64 ~ #rc-update add pigpiod default
For avoidance of doubt, most users should not have to issue the commands in this note.
Next, observing proper proper ESD precautions (and after double-checking that you have all external power supplies and batteries removed), attach the IC clip to your target PC's BIOS flash chip.
For example, the photo below shows the same RPi3 as shown earlier attached to the BIOS chip of the CF-AX3 laptop, using a Pomona 5250 test clip:
The wire colours used are the same as in the rest of this guide (but other than consistency, there is nothing 'magic' about them ^-^).
Pin 1 is on the bottom left of the flash chip in the above (and corresponds to the white wire on the Pomona 5250 IC clip).
With the clip attached, request that flashrom 'probe' to see if it can identify your BIOS flash chip:
pi64 ~ #flashrom -p linux_spi:dev=/dev/spidev0.0,spispeed=8000
flashrom v0.9.9-r1955 on Linux 4.10.17-v8-9411792647f6+ (aarch64) flashrom is free software, get the source code at https://flashrom.org Calibrating delay loop... OK. Found Winbond flash chip "W25Q64.V" (8192 kB, SPI) on linux_spi. No operations were specified.
Obviously the output will reflect your particular version of flashrom, kernel and flash chip, but if you see something like the above, you are good to proceed.
You can also specify the actual device using the -c <chipname> parameter to flashrom if you like; for example, on the Panasonic CF-AX3 you would would use:
pi64 ~ #flashrom -p linux_spi:dev=/dev/spidev0.0,spispeed=8000 -c W25Q64.V
However, if instead you got an output containing No EEPROM/flash device found, then you have a problem. Double-check the wiring to your RPi3/4 and the IC clip, and make sure your RPi's power supply is sufficient. If that all looks good, re-seat the IC clip on your flash chip, and try again. The clips are tricky to get seated properly, so it is not unusual for a few tries to be required before flashrom can successfully connect.
If flashrom reports that it has found a brand or make of chip that doesn't match what you expected, stop. Search online and only proceed if you are confident there is no ambiguity.
You can see all flashrom's supported devices with:
pi64 ~ #flashrom --list-supported
Once you have a successful probe, leaving the clip in place, dump a copy of your existing firmware:
pi64 ~ #flashrom -p linux_spi:dev=/dev/spidev0.0,spispeed=8000 -r original.rom
flashrom v0.9.9-r1955 on Linux 4.10.17-v8-9411792647f6+ (aarch64) flashrom is free software, get the source code at https://flashrom.org Calibrating delay loop... OK. Found Winbond flash chip "W25Q64.V" (8192 kB, SPI) on linux_spi. Reading flash... done.
Again, obviously the output you get will most likely differ, but it should follow the pattern above. Make sure you see the
Reading flash... done. line in your own output, indicating that the operation has been successful.Make another copy of the original firmware:
pi64 ~ #flashrom -p linux_spi:dev=/dev/spidev0.0,spispeed=8000 -r original2.rom
And check that both copies are identical (this is a useful check to ensure that neither image has been corrupted):
pi64 ~ #diff original{,2}.rom
This should produce no output, indicating that the dumped images are identical.
If diff reports that the two images differ, stop. Repeat the read process until you have two identical copies that pass the diff test. Try reducing the spispeed parameter, and check your clip is properly seated. It is essential that you have a 'known good' backup copy of your original firmware before proceeding, so take care with this step and do not skip it!
Next, assuming the diff check passes, run ifdtool on one of the images, to ensure that it has a valid structure:
pi64 ~ #ifdtool -d original.rom
Your output will obviously be system-specific, but should resemble something like that shown here (at least in broad outline).
If ifdtool -d reports an error, or states that
No Flash Descriptor found in this image, stop. Repeat the read process until you have two identical copies that pass the diff test and this ifdtool -d check.Finally, check that the dumped image has a structure that the me_cleaner tool understands, and can work with. To do so, issue:
pi64 ~ #me_cleaner --check original.rom
As before, your output will be system-specific, but should pass all checks as for example shown here.
If me_cleaner --check reports an error, or states that you have an
Unknown image, stop. Given that the other tests passed, please open an issue with me_cleaner, and report your findings.Modifying Firmware using me_cleaner, to Disable the IME
With all tests passed, you can now run me_cleaner on your firmware image. Issue:
pi64 ~ #me_cleaner --soft-disable original.rom --output modified.rom
Full image detected The ME/TXE region goes from 0x3000 to 0x280000 Found FPT header at 0x3010 Found 21 partition(s) Found FTPR header: FTPR partition spans from 0x4e000 to 0xd4000 ME/TXE firmware version 9.5.3.1520 Removing extra partitions... Removing extra partition entries in FPT... Removing EFFS presence flag... Correcting checksum (0xe3)... Reading FTPR modules list... UPDATE (LZMA , 0x0b1e05 - 0x0b1f0f): removed ROMP (Huffman, fragmented data ): NOT removed, essential BUP (Huffman, fragmented data ): NOT removed, essential KERNEL (Huffman, fragmented data ): removed POLICY (Huffman, fragmented data ): removed FTPM (LZMA , 0x0b1f0f - 0x0bfbe1): removed HOSTCOMM (LZMA , 0x0bfbe1 - 0x0c81af): removed TDT (LZMA , 0x0c81af - 0x0cd4ed): removed FPF (LZMA , 0x0cd4ed - 0x0ceff8): removed The ME minimum size should be 430080 bytes (0x69000 bytes) The ME region can be reduced up to: 00003000:0006bfff me Setting the AltMeDisable bit in PCHSTRP10 to disable Intel ME... Checking the FTPR RSA signature... VALID Done! Good luck!
Your output will obviously differ (and in particular, if you are using a more modern PC than the CF-AX3 you may see a larger number of modules listed (and on a server-class machine, many fewer); see the me_cleaner success reports, for examples of the sort of output that may be produced).
We have used the --soft-disable flag here to both purge unneeded ME firmware and set the AltMeDisable/HAP bit (requesting the ME to do a clean self-disable during the bring-up phase) as noted earlier.
The resulting image is saved to the file modified.rom; the original firmware files are left untouched.
Writing Back the Modified Firmware
We can now write back ('reflash') the system firmware we have just modified. With the IC clip still in place, issue:
pi64 ~ #flashrom -p linux_spi:dev=/dev/spidev0.0,spispeed=8000 -w modified.rom
flashrom v0.9.9-r1955 on Linux 4.10.17-v8-9411792647f6+ (aarch64) flashrom is free software, get the source code at https://flashrom.org Calibrating delay loop... OK. Found Winbond flash chip "W25Q64.V" (8192 kB, SPI) on linux_spi. Reading old flash chip contents... done. Erasing and writing flash chip... Erase/write done. Verifying flash... VERIFIED.
As before, your output will most likely differ somewhat, depending on the specifics of your setup.
If flashrom reports an error here, or does not finish with the output
Verifying flash... VERIFIED, stop. You almost surely have a corrupted flash. Try the write again, using a slower spispeed parameter, and if that also fails, try re-seating the IC clip. Ensure you have the /WP and /HOLD pullups active as was specified earlier. You can also try specifying the exact model name to flashrom using the -c parameter, as was discussed above.Once the flash has been successfully programmed, disconnect the IC-clip (or, if you are using a socketed chip and have it e.g. mounted on a solderless breadboard, remove the flash chip and place it back carefully in its socket on your PC).
Restarting your PC and Verifying the IME is Disabled
Reassemble your target PC, following instructions given in your vendor's maintenance manual where available (and as always taking care to observe proper proper ESD protective measures). Ensure any batteries or power supplies are reconnected, and then try booting it up (into Gentoo) using your regular procedure.
If you experience serious problems upon restart — for example, the machine will not POST, or you are unable to enter the BIOS setup GUI after boot — then jump here for instructions on how to recover (by reflashing your original firmware again).
However, in the more likely case that your machine appears to start up correctly into Linux (after you enter your LUKS passphrase etc.), you can run the intelmetool to check the status of the ME. This is available as part of the coreboot-utils package on the sakaki-tools ebuild repository (aka 'overlay') which we already set up earlier in the guide, so, to install it, open a terminal (on your target PC), become root, and issue:
koneko ~ #emaint sync --repo sakaki-tools
koneko ~ #mkdir -p -v /etc/portage/package.unmask
koneko ~ #echo "sys-apps/coreboot-utils::sakaki-tools" >> /etc/portage/package.unmask/coreboot-utils
koneko ~ #emerge --ask --verbose sys-apps/coreboot-utils
... additional output suppressed ... Would you like to merge these packages? [Yes/No] <press y, then press Enter> ... additional output suppressed ...
The host name you see when running these commands will obviously reflect the settings on your target PC.
If you have not installed the sakaki-tools ebuild repository (its use was specified earlier in the guide), then please follow the instructions given here to clone and build the software directly.
For avoidance of doubt, intelmetool is usable both on systems with an OEM (e.g. AMI, Dell etc.) BIOS and on those running coreboot.
Then issue:
koneko ~ #intelmetool --show
and you can't control or disable it, continuing...
MEI was hidden on PCI, now unlocked MEI found: [8086:9c3a] 8 Series HECI #0 ME Status : 0x1e020191 ME Status 2 : 0x104d0142 ME: FW Partition Table : OK ME: Bringup Loader Failure : NO ME: Firmware Init Complete : NO ME: Manufacturing Mode : YES ME: Boot Options Present : NO ME: Update In Progress : NO ME: Current Working State : Initializing ME: Current Operation State : Bring up ME: Current Operation Mode : Debug ME: Error Code : No Error ME: Progress Phase : BUP Phase ME: Power Management Event : Clean Moff->Mx wake ME: Progress Phase State : 0x4d ME: Extend SHA-256: <hash> ME: failed to become ready ME: failed to become ready ME: GET FW VERSION message failed ME: failed to become ready ME: failed to become ready ME: GET FWCAPS message failed Re-hiding MEI device...done
Again, the output on your system will probably differ from this. You can safely ignore the ominous sounding Bad news... message, as that actually only indicates that the very low-level status registers of the ME are visible over PCI. The real indications that the ME is disabled are that you see (depending on your ME version) one or more of the below:
ME: Firmware Init Complete : NO(as in the above);ME: Error Code : Image Failure;ME: Current Working State : Initializing(as in the above);ME: Current Operation Mode : (null);ME: Current Operation State : Bring up(as in the above);ME: Progress Phase : Uncategorized Failure;ME: Progress Phase : BUP Phase(as in the above);ME: Progress Phase State : Check to see if straps say ME DISABLED;ME: Progress Phase State : 0x4d(as in the above);ME: Progress Phase State : Unknown 0x40;ME: has a broken implementation on your board with this BIOS;ME: GET FW VERSION message failed(as in the above); orME: GET FWCAPS message failed(as in the above).
If intelmetool reports an error similar to
Could not map MEI PCI device memory, please see these notes for a solution.You can also browse through the me_cleaner success reports, to see the sort of output that may be produced on different platforms.
Next, wait for 30 minutes of wall time to elapse, and ensure that your target PC does not reset itself (thereby proving that the watchdog timer has been properly cleared).
If you don't see
ME: Current Working State : Platform Disable Wait in the output from intelmetool, you can confident that the watchdog has been successfully disabled (and can safely skip the 30 minute check).If all that worked, congratulations! You have disabled the ME on your PC — click here to skip to the next step.
If however you experience a problem booting (and cannot e.g. start Windows either, assuming you are dual-booting), then continue reading immediately below, to restore the original firmware image again.
Recovery in Case of Error
The me_cleaner process just described does not work on all machines. Fortunately, since you saved a copy of your original firmware earlier, and have a functional flash reprogrammer (the RPi3/4) to hand, it is straightforward to roll things back.
However, before rolling back your firmware, is is worth noting that on some systems, the me_cleaner process will cause the BIOS' state to be erased. As such, you may find e.g., that your target PC has fallen back to legacy boot mode, that your custom secure boot keys have been deleted and so on, but that you can still enter the BIOS GUI on boot (by pressing the appropriate hotkey).
If this happens to you, you can recover your Gentoo system straightforwardly (and will probably not require a rollback reflash). To do so, enter the BIOS GUI, make sure UEFI (not legacy) booting is selected, and turn off secure boot, if enabled. Then, temporarily rename the kernel file /EFI/Boot/gentoo.efi on your boot USB key to /EFI/Boot/bootx64.efi (this can be done on any PC, including a Windows box). Insert the boot USB key into your target PC, and restart, entering the BIOS GUI once more. In the BIOS, select the boot USB key as the highest priority boot device, and exit, saving changes (on a few BIOSes, you may also need to specify the full /EFI/Boot/bootx64.efi path here). Your Linux system should now start up, with the familiar LUKS prompt etc. Once back in your Gentoo desktop again, leave the boot USB key inserted, open a terminal window, and run (without arguments, as root) buildkernel, which should reset your EFI boot order list (and put a fresh copy of (/boot/efi)/EFI/Boot/gentoo.efi on your boot USB key. You can now delete the temporary file (/boot/efi)/EFI/Boot/bootx64.efi if you like. Reboot, and you should find that this new kernel starts up correctly.
Having done this, follow the instructions given in the "Installing New Keys into the Keystore" section (ff.) of the "Configuring Secure Boot" chapter (which may be found here for systemd users, and here for those using OpenRC) to re-install your (existing) secure boot keys, and re-activate and test secure boot.
If the process just described works for you, congratulations, your system should be functioning normally again! Rejoin the tutorial above, and check that the IME has been successfully disabled on your machine. If, however, it did not work, continuing reading immediately below, to roll back your firmware.
To restore the original firmware image, simply follow the previous instructions to power down your PC, expose the system motherboard, and (re)connect the RPi flash programmer's IC clip. Then on the RPi, working as root, issue:
pi64 ~ #pigs pud 23 u
pi64 ~ #pigs pud 24 u
pi64 ~ #flashrom -p linux_spi:dev=/dev/spidev0.0,spispeed=8000 -w original.rom
... additional output suppressed ... Verifying flash... VERIFIED.
to write the original firmware image back again. When done (make sure you see the Verifying flash... VERIFIED output), follow the earlier procedure to disconnect the IC clip, reassemble your target PC, and boot it up.
In this case, unfortunately it appears that the IME cannot be disabled on your system at this time.
Next Steps
If you were successful restarting your system after running me_cleaner (and it passed the intelmetool --show test), please consider posting details of your system here, to assist others.
However, if you experienced a problem during the process, please take the time to post an new issue here.
Finally, to rejoin the main guide, please click here (systemd) or here (OpenRC).
Notes
- ↑ Skochinsky, Igor. Rootkit in your Laptop. Breakpoint 2012
- ↑ Skochinsky, Igor. Intel ME Secrets. Recon 2014
- ↑ Positive Technologies Intel ME: The Way of the Static Analysis. TROOPERS17
- ↑ Jump up to: 4.0 4.1 Ermolov, Alexander. Safeguarding rootkits: Intel BootGuard. ZERONIGHTS 2016
- ↑ libreboot FAQ: "Intel Management Engine"
- ↑ Purism Inc. Blog: "Intel's Management Engine"
- ↑ Demerjian, Charlie. "Remote security exploit in all 2008+ Intel platforms "
- ↑ The Register: "Red alert! Intel patches remote execution hole that's been hidden in chips since 2010"
- ↑ The Register: "Intel Finds Critical Holes in Secret Management Engine Hidden in Tons of Desktop, Server Chipsets"
- ↑ For avoidance of doubt, in this guide 'disabled' has the same meaning as 'neutralized and disabled' in the Purism Inc. Blog: "Deep Dive into Intel Management Engine Disablement"
- ↑ PT Security Blog "Disabling Intel ME 11 via undocumented mode"
- ↑ Corna, Nicola, me_cleaner wiki, "HAP AltMeDisable bit"
- ↑ The HAP bit is available for ME version 11 (Skylake) and following. Earlier versions include a similar-function AltMeDisable bit (discovered by Igor Skochinsky) which me_cleaner will automatically set instead, where appropriate; however, this AltMeDisable bit is technically unassociated with the High Assurance Program per se.
- ↑ Benchoff, Brian. "Neutralizing Intel's Management Engine"
- ↑ Corna, Nicola, me_cleaner wiki, "How does it work?"
- ↑ libreboot FAQ: "AMD Platform Security Processor (PSP)"
- ↑ Henderson, Gordon, wiringPi Blog, "wiringPi – deprecated…"