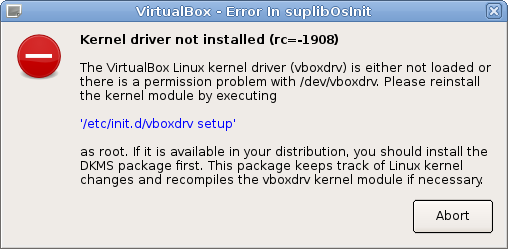VirtualBox
VirtualBox is cross-platform virtualization software that allows users to run guest operating systems inside a host operating system without having to reboot. Since 2010 VirtualBox software has been written and maintained by the Oracle Corporation.
Terminology
| Term | Explanation |
|---|---|
| Host operating system | The host computer. Most likely the physical hardware present in the room. For Gentoo users the host operating system would be Gentoo Linux |
| Guest operating system | The operating system to be installed or currently installed inside the VirtualBox emulation environment. Possible alternative operating systems include Microsoft Windows, Solaris, BSD, Debian, Ubuntu, etc. |
| VirtualBox Guest Additions | Drivers for the guest operating system. These drivers provide smoother operation with the Host operating system compared to the standard drivers installed by the Guest operating system. |
Installation
Kernel
VirtualBox host requires following kernel configuration options:
[*] Enable loadable module support --->
[ ] Trim unused exported kernel symbols
[*] Virtualization --->
USE flags
USE flags for app-emulation/virtualbox Family of powerful x86 virtualization products for enterprise and home use
+gui
|
Enable support for a graphical user interface |
+opengl
|
Add support for OpenGL (3D graphics) |
+opus
|
Enable Opus audio codec support |
+qt5
|
Add support for the Qt 5 application and UI framework |
+sdk
|
Enable building of SDK. |
+sdl
|
Add support for Simple Direct Layer (media library) |
+strip
|
Allow symbol stripping to be performed by the ebuild for special files |
+udev
|
Controls installation of special USB udev rules. |
+vmmraw
|
Enable 32-bit support on a 64-bit kernel. |
alsa
|
Add support for media-libs/alsa-lib (Advanced Linux Sound Architecture) |
dbus
|
Enable dbus support for anything that needs it (gpsd, gnomemeeting, etc) |
debug
|
Enable extra debug codepaths, like asserts and extra output. If you want to get meaningful backtraces see https://wiki.gentoo.org/wiki/Project:Quality_Assurance/Backtraces |
dist-kernel
|
Enable subslot rebuilds on Distribution Kernel upgrades |
doc
|
Add extra documentation (API, Javadoc, etc). It is recommended to enable per package instead of globally |
dtrace
|
Install dtrace Extension Pack. |
headless
|
Build without any graphic frontend. |
java
|
Add support for Java |
lvm
|
Build VBoxVolInfo that needs devicemapper from sys-fs/lvm2. |
modules-compress
|
Install compressed kernel modules (if kernel config enables module compression) |
modules-sign
|
Cryptographically sign installed kernel modules (requires CONFIG_MODULE_SIG=y in the kernel) |
nls
|
Add Native Language Support (using gettext - GNU locale utilities) |
pam
|
Add support for PAM (Pluggable Authentication Modules) - DANGEROUS to arbitrarily flip |
pax-kernel
|
Apply patch needed for pax enabled kernels. |
pch
|
Enable precompiled header support for faster compilation at the expense of disk space and memory |
pulseaudio
|
Add sound server support via media-libs/libpulse (may be PulseAudio or PipeWire) |
python
|
Add optional support/bindings for the Python language |
test
|
Enable dependencies and/or preparations necessary to run tests (usually controlled by FEATURES=test but can be toggled independently) |
vboxwebsrv
|
Build and install the VirtualBox webservice. |
vde
|
Support for VDE networking via net-misc/vde. |
vnc
|
Enable VNC (remote desktop viewer) support |
Starting with virtualbox 7.0.4 (testing branch as of 2022-11), the
gui USE flag controls installation of the graphical user interface (GUI), which is enabled by default. Up to virtualbox 7.0.2, the qt5 USE flag controls installation of GUI, also enabled by default.Starting with virtualbox 7.0.4, the
headless USE flag has been dropped. The same effect can be obtained by disabling the gui, opengl, and sdl USE flags.Emerge
root #emerge --ask app-emulation/virtualboxMicrosoft Windows guests
Emerge the app-emulation/virtualbox-additions package on the host system to get the Guest Additions ISO image that contains all necessary Microsoft Windows guest drivers:
root #emerge --ask app-emulation/virtualbox-additionsGentoo guests
Kernel configuration
When running Gentoo as a guest system, enable the following kernel options on the guest system (either built-in or as modules) to get proper support for the hardware emulated by VirtualBox:
Bus options (PCI etc.) --->
[*] Mark VGA/VBE/EFI FB as generic system framebuffer
Device Drivers --->
Firmware Drivers --->
[*] Mark VGA/VBE/EFI FB as generic system framebuffer
Device Drivers --->
<*> Serial ATA and Parallel ATA drivers (libata) --->
[*] AHCI SATA support
[*] ATA SFF support (for legacy IDE and PATA)
[*] ATA BMDMA support
[*] Intel ESB, ICH, PIIX3, PIIX4 PATA/SATA support
<*> Network device support --->
<*> Ethernet driver support --->
[*] Intel devices
[*] Intel(R) PRO/1000 Gigabit Ethernet support
Input device support --->
<*> Keyboards --->
[*] AT keyboard
<*> Mice --->
[*] PS/2 mouse
<*> Virtio drivers --->
<*> PCI driver for virtio devices
Graphics support --->
<*> Direct Rendering Manager (XFree86 4.1.0 and higher DRI support) --->
[*] Enable legacy fbdev support for your modesetting driver
<*> DRM driver for VMware Virtual GPU
<*> Enable framebuffer console under vmwgfx by default
Frame buffer Devices --->
<*> Support for frame buffer devices --->
[*] Enable Firmware EDID
[*] Simple framebuffer support
<*> Console display driver support --->
[*] Framebuffer Console support
[*] Map the console to the primary display device
<*> Sound card support --->
<*> Advanced Linux Sound Architecture --->
<*> PCI sound devices --->
[*] Intel/SiS/nVidia/AMD/ALi AC97 Controller
<*> USB support --->
[*] xHCI HCD (USB 3.0) support
[*] EHCI HCD (USB 2.0) support
Guest Additions
To install the Guest Additions, invoke the following command on the Gentoo guest system:
root #emerge --ask app-emulation/virtualbox-guest-additionsWhen using OpenRC, make guest additions and D-Bus start across reboots:
root #rc-update add virtualbox-guest-additions default
root #rc-update add dbus default
Otherwise when using systemd, make guest additions start across reboots:
root #systemctl enable --now virtualbox-guest-additionsTo enable the shared clipboard, display resizing, seamless mode, and drag and drop make sure the user running the X session (on the Gentoo guest system) belongs to the vboxguest group:
root #gpasswd -a <user> vboxguestChanges will not take effect until the user signs out and then signs in again (re-logins).
To install other Linux distributions as guest operating systems please refer to the distribution's documentation on how to install the drivers needed by VirtualBox or consult the official VirtualBox documentation.
Resizing doesn't work
Due to the limitations of the VMSVGA described below, a daemon needs to be started in your X11 session for Guest resizing to work.
Usage: VBoxClient --clipboard|--draganddrop|--checkhostversion|--seamless|--vmsvga[-d|--nodaemon] Starts the VirtualBox DRM/X Window System guest services. Options: --clipboard starts the shared clipboard service --draganddrop starts the drag and drop service --checkhostversion starts the host version notifier service --seamless starts the seamless windows service --vmsvga starts VMSVGA dynamic resizing for x11/Wayland guests -f, --foreground run in the foreground (no daemonizing) -d, --nodaemon continues running as a system service -h, --help shows this help text -v, --verbose increases logging verbosity level -V, --version shows version information
If the Guest Additions are installed correctly, the shared clipboard is working, etc., but the display can't be resized, open the VM's settings in the host-side VirtualBox Manager and look at Display → Graphics Controller. If it's set to VMSVGA, try changing it to VBoxSVGA while the guest is powered off. According to the VirtualBox docs, this works because auto-resizing in Linux guests is induced in part by changing the serial number of the simulated monitor, which can't be done under VMSVGA.[1]
GPU acceleration
Modern VirtualBox emulates VMware SVGA by default for Linux machines. Enable its support in make.conf:
/etc/portage/make.confVIDEO_CARDS="vmware"
If the video choice is modified, then select the alternative option:
/etc/portage/make.confVIDEO_CARDS="virtualbox"
When making changes to the VIDEO_CARDS setting, it is a good idea to perform a full deep upgrade to apply the change.
VirtualBox shared folders can only be mounted after the virtualbox-guest-additions service has been started. Since this happens towards the end of the bootup sequence (OpenRC), a shared folder mount in /etc/fstab will fail. Either:
- Make the noauto mount option and add a mount/unmount pair of scripts in /etc/local.d.
- View /etc/rc.conf for information about adding extra dependencies for services.
If it is desired to let a user manually mount a shared folder, that user must be added to the vboxsf group:
root #gpasswd -a larry vboxsfAccording to the ebuild's message after VirtualBox is installed sys-apps/usermode-utilities and net-misc/bridge-utils can be installed for advanced network configuration. Install them only if advanced networking is required:
root #emerge --ask sys-apps/usermode-utilitiesroot #emerge --ask net-misc/bridge-utilsConfiguration
Kernel modules
Users will not be able to run and use VirtualBox if they are not a member of the vboxusers group:
root #gpasswd -a <user> vboxusersChanges will not take effect until the user re-login.
Load the required driver module into the kernel. This module is made available when app-emulation/virtualbox-modules has been emerged:
root #modprobe vboxdrvOptional modules:
root #modprobe vboxnetadp
root #modprobe vboxnetflt
It is possible to automatically load the modules each time the system boots. Create a new file under the /etc/modules-load.d directory and list, separated by newlines, the kernel modules to load:
/etc/modules-load.d/virtualbox.confvboxdrv
vboxnetadp
vboxnetflt
systemd
Modules can be loaded immediately on systemd systems by running:
root #systemctl start systemd-modules-loadEnable port forwarding to guest machines
When booting LiveCDs or other live media, it can be handy to enable port forwarding from the host machine to the guest machine. None of the additional network configuration modes are necessary for a simple port forwarding setup, so do not dig too deep into upstream docs. Port forwarding can be handy when running a web server, an SSH daemon, or any other service that runs on a specific port.
First, be sure the guest VM is shutdown, then from the command line issue:
user $VBoxManage modifyvm "VM name" --natpf1 "guestssh,tcp,,2222,,22"Be sure to replace "VM name" with the proper name of the guest virtual machine. The first number (2222) will be the port on the host machine. The second number (22) will be the port on the guest machine. Adjust accordingly, then reboot the virtual machine. This can also be performed via the GUI by clicking Settings -> Network -> Advanced (drop down) -> Port Forwarding.
More details can be found in the upstream documentation.
Usage
There are many options which can influence behavior and performance of the virtual machines. If you don't know what these options are doing, leave them to their defaults. Virtual machines may become unbootable if the wrong options are set.
Here is a list of options that are safe to use:
- Host I/O cache can safely be enabled for all virtual storage controllers.
- If the host system's CPU supports hardware virtualization, enable the 'VT-x/AMD-V' option. It can drastically increase the performance of the virtual machines.
Troubleshooting
virtualbox fails to build
When the app-emulation/virtualbox package fails to build because the javac command cannot be found (even with a Java JDK (Java Development Kit) and a Java JRE (Java Runtime Environment) installed), it is likely the JRE has been set as the default system-vm. JRE packages do not contain javac. Make sure the correct system-vm (JDK) has been selected using the java-config command and then try rebuilding virtualbox. More information can be found in the Installing a virtual machine section of the Java User Guide.
virtualbox-modules fails to build
Some users have issues with the app-emulation/virtualbox-modules package failing to build. This can be caused by an improper kernel/profile configuration. Verify the chosen kernel and the selected profile match each other. For example, if a hardened profile is set, a hardened kernel should be used. If a default AMD64 profile is set, then the default gentoo-sources should be used. Run the eselect command to view the list of profile options:
user $eselect profile listThen use the eselect command again to display which kernel is selected:
user $eselect kernel list[1] linux-3.13.10-hardened [2] linux-3.16.3-hardened-r1 [3] linux-3.17.2-hardened-r1 [4] linux-3.18.4-hardened [5] linux-3.18.5-gentoo *
Looking at the output of these two commands, a user can determine if the system is setup properly (the profile matches the kernel) and should have no issues installing app-emulation/virtualbox-modules. Remember: Make sure the system profile and the selected kernel match!
virtualbox-modules permission denied errors
The following "Permission denied" errors can be caused by a strict file mode creation mask (e.g. umask 077):
cc1: error: ./arch/x86/include/generated/uapi: Permission denied cc1: error: ./arch/x86/include/generated/uapi: Permission denied cc1: error: ./include/generated/uapi: Permission denied cc1: error: ./include/generated/uapi: Permission denied cc1: error: ./arch/x86/include/generated/uapi: Permission denied cc1: error: ./include/generated/uapi: Permission denied cc1: error: ./arch/x86/include/generated/uapi: Permission denied cc1: error: ./include/generated/uapi: Permission denied
The easiest solution would be to backup .config, run make distclean and use the default umask 022.
Host key failing to operate in the virtual machine
If the host key (typically the right Ctrl key) is failing to operate within the virtual (guest) machine, be sure any desktop environment or window manager hooks to host key have been disabled from the host machine's desktop environment or window manager.
For example, the GNOME 3 desktop environment includes a "Show location of the [mouse] pointer" option in the Keyboard and Mouse section of the Tweak Tool (gnome-extra/gnome-tweak-tool). This option will enable a ripple effect to be displayed around the mouse when either the right or left Ctrl key is pressed. This mouse locator handle conflicts with the virtual machine's handle on the right Ctrl key. Disabling this setting (via switching the rocker switch to Off in the Tweak Tool interface) should fix the problem by re-assigning the right Ctrl key as the handle for the host key within the virtual machine.
No audio after upgrade
If there is no sound after upgrading VirtualBox, increasing the VirtualBox ALSA buffer size may fix the issue[2].
user $VBoxManage setextradata global VBoxInternal2/Audio/ALSAAudio/BufferSizeMs "100"Performance problems
Microsoft Windows guests
- According to the documentation, the I/O APIC feature (VM -> Settings -> System -> Motherboard -> Enable I/O APIC), which is enabled by default, 'slightly increases the overhead of virtualization and therefore slows down the guest OS a little'. However, there have been reports that the performance impact may actually be quite severe on some host/guest system combinations (e.g. forum post). Be aware that disabling this feature might require additional steps on the guest system as described by this forum post.
- Using a SATA controller, it is necessary to choose the right driver version from Intel's SATA drivers. Using a wrong version will cause performance problems along with blue screen errors! Refer to this post for a list of working SATA drivers.
- Slow performance using SATA driver? Only use the SATA controller interface for the hard disk. Remove any CDROMs from the SATA controller and place them onto a IDE Controller.Note
This can also be a problem of using the wrong SATA-driver version. - When installing the VirtualBox Guest Additions into your Windows operating system, do not select to enable Direct3D (experimental) option as this will cause resizing problems and other anomalies. Also, you need to install the Guest Additions from Safe Mode.
- Do not use the ICH9 chipset with Windows. It is still considered experimental. Using it can cause temporary freezes of the whole VM when used with Windows 7. See this post for more informations.
- Slow read/write speed to the virtual disk? If the host system has sufficient RAM, try checking (enabling) the Use Host I/O Cache check box in the virtual machine's Storage frame. This will cache much of the guest machine's page file into the host's memory effectively limiting the amount of I/O guest machine will use the virtual disk image file. This is particularly helpful when running Windows guests because of the amount of paging Windows based operating systems regularly perform.
Linux guests
- When running Gentoo as a guest system make sure you start the virtualbox-guest-additions init script during bootup.
- Having the guest VDI images on a btrfs filesystem might slow down Linux guests up to the point where the guest kernel remounts its filesystems readonly and no longer performs any I/O. This can be fixed by disabling btrfs' copy on write for the VDI image files on the host.
Kernel driver not installed
This may occur after building a new kernel and causes an error message:
user $VirtualBoxWARNING: The vboxdrv kernel module is not loaded. Either there is no module available for the current kernel (4.9.0-gentoo) or it failed to load. Please recompile the kernel module and install it by
for m in vbox{drv,netadp,netflt}; do modprobe $m; done
You will not be able to start VMs until this problem is fixed.
Solution: Rebuild the VirtualBox kernel modules via:
root #emerge --ask --oneshot @module-rebuildThe system may need rebooted for changes to take effect.
Nonexistent host networking interface, named 'vboxnet0'
root #VBoxManage hostonlyif createNewly created interface will now be shown as available, but not activated (down):
user $ifconfig -aAn IP will need to be assigned to it:
root #VBoxManage hostonlyif ipconfig vboxnet0 --ip 192.168.56.101Kernel Panic when suspending the HOST while Virtualbox is running
If you experience such behavior, try removing the vbox family of modules before suspending. If this solves the kernel panic, you can add the vbox modules to the list of permanently removed modules before suspend, these modules are loaded automatically after suspend:
root #echo 'SUSPEND_MODULES="vboxpci vboxnetflt vboxnetadp vboxdrv"' >> /etc/pm/config.d/gentooSee also
- PhpVirtualBox — a web-based administration utility for VirtualBox.
- QEMU — a generic, open-source hardware emulator and virtualization suite.
- Virtualization — the concept and technique that permits running software in an environment separate from a computer operating system.
- VMware
External resources
- vboxweb_rb - Web-based administration utility (Ruby)
- VirtualBox Manual
- ↑ https://www.virtualbox.org/wiki/Guest_resizing
- ↑ Section_8. VirtualBox - No sound after update, Gentoo Forums, November 12th, 2019. Retrieved on September 14th, 2020.